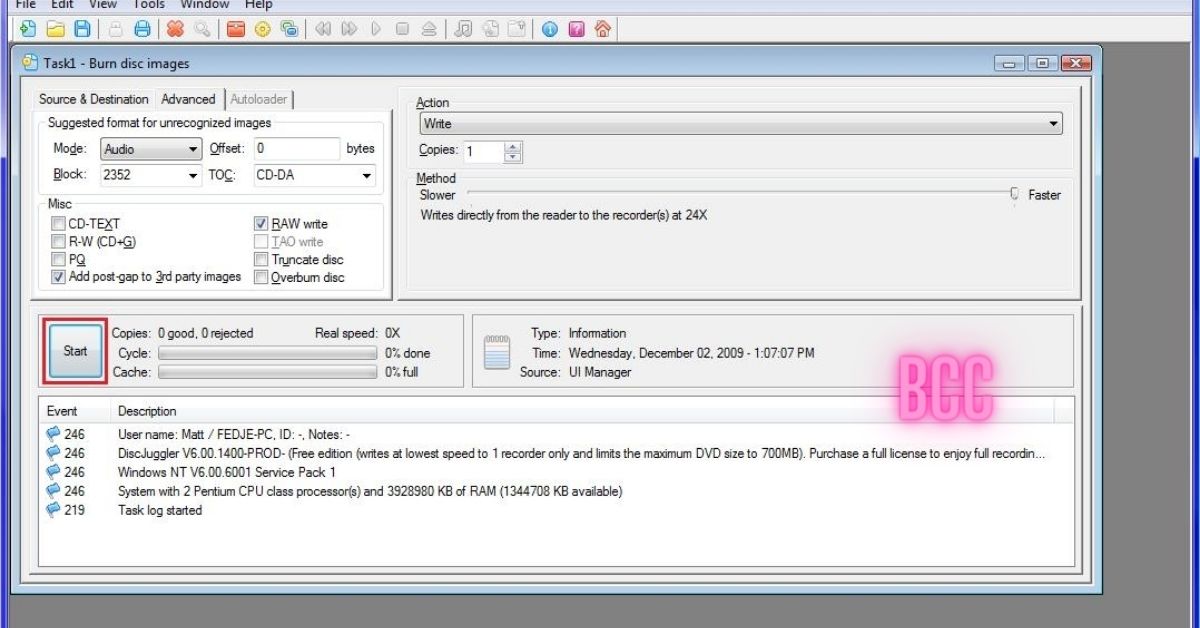Introduction:
Are you a fan of the classic Sega Dreamcast console and want to relive those nostalgic gaming moments? Look no further! In this guide, we’ll walk you through the process of burn Dreamcast games using DiscJuggler, a popular software for creating backups and burning disc images. Whether you’re a seasoned gamer or new to the Dreamcast scene, this step-by-step tutorial will help you get started. So, grab your blank discs and let’s dive in!
1. What is Dreamcast?
Before we begin, let’s briefly discuss what the Sega Dreamcast is. Released in 1999, the Dreamcast was a revolutionary gaming console developed by Sega. It introduced many innovations, such as built-in modem support for online gaming, a powerful graphics processor, and a vast library of games. Although the Dreamcast has been discontinued, it remains popular among gaming enthusiasts who enjoy its unique gaming experiences.
The Need for Burning Dreamcast Games
While the Dreamcast offered an impressive collection of games, some titles have become rare or hard to find. Burning Dreamcast games allows you to create backups of your favorite games, ensuring their preservation and providing access to games that are no longer commercially available. This process involves creating a disc image from the game files and then burning it onto a blank CD-R.
Understanding DiscJuggler
DiscJuggler is a comprehensive disc authoring and burning software developed by Padus, Inc. It provides a user-friendly interface and supports various disc formats, including CD, DVD, and even Dreamcast GD-ROMs. With DiscJuggler, you can create backups, burn disc images, and perform other disc-related tasks. It is widely regarded as one of the best tools for burning Dreamcast games due to its compatibility and ease of use.
System Requirements
Before you begin burning Dreamcast games with DiscJuggler, make sure your system meets the following requirements:
- A computer running Windows operating system (DiscJuggler is not available for macOS or Linux)
- Sufficient hard drive space for storing disc images and temporary files
- A CD/DVD burner compatible with your system
- Blank CD-R discs
- Reliable internet connection (for downloading game files and DiscJuggler)
- Step-by-Step Guide: Burning Dreamcast Games with DiscJuggler
Now, let’s dive into the step-by-step process of burning Dreamcast games using DiscJuggler:
Step 1: Download and Install DiscJuggler
To begin, visit the official website of Padus, Inc. and download the latest version of DiscJuggler. Once downloaded, run the installer and follow the on-screen instructions to install the software on your computer.
Step 2: Acquire Dreamcast Game Files
Before you can burn a Dreamcast game, you’ll need to obtain the game files in the form of a disc image, also known as an ISO file. There are various sources where you can find these files, but it’s essential to ensure you’re using legally obtained copies.
Step 3: Launch DiscJuggler
After installing DiscJuggler, launch the software by double-clicking its icon on your desktop or finding it in the Start menu. You’ll be greeted with the DiscJuggler interface, ready for you to start creating your game backup.
Step 4: Prepare Disc Image
In DiscJuggler, go to the “Image” tab and click on “Create.” This will open the image creation wizard. Choose the appropriate settings for your Dreamcast game, such as data type, track mode, and other options. Select the source directory where your game files are located, and specify the destination for the disc image file.
Step 5: Adjust Burning Settings
Once the disc image is prepared, click on the “Advanced” tab to adjust the burning settings. Ensure that the burning speed is set to a recommended value for your CD burner and that the “Mode 2” option is selected.
Step 6: Start Burning Process
After confirming all the settings, insert a blank CD-R into your CD/DVD burner and click on the “Start” button in DiscJuggler. The software will begin the burning process, creating an exact replica of the Dreamcast game on the disc.
Step 7: Test and Play
Once the burning process is complete, remove the burned disc from your CD/DVD burner and insert it into your Dreamcast console. Test the game to ensure it runs smoothly and enjoy playing your favorite Dreamcast titles!
Troubleshooting Common Issues
During the burning process, you may encounter some common issues. Here are a few troubleshooting tips to help you overcome them:
- Ensure you have sufficient disk space on your computer for creating the disc image.
- Check that your CD/DVD burner is compatible with DiscJuggler and the blank discs you’re using.
- Use high-quality CD-R discs to minimize the chances of errors during burning.
- If you experience slow burning speeds, try reducing the burning speed in DiscJuggler’s settings.
- Make sure the Dreamcast game files you’re using are complete and not corrupted.
Tips for Successful Burning
To improve your success rate when burning Dreamcast games with DiscJuggler, consider the following tips:
- Close unnecessary applications and processes running in the background to optimize system performance during the burning process.
- Keep your CD/DVD burner’s firmware up to date to ensure compatibility with different disc types.
- Store your burned Dreamcast games in a cool, dry place to prevent degradation over time.
- Always double-check the integrity of the game files you acquire to avoid wasting blank discs on incomplete or faulty images.
Alternatives to DiscJuggler
Although DiscJuggler is a reliable and widely used tool for burning Dreamcast games, there are alternative software options available. Some popular alternatives include ImgBurn, Alcohol 120%, and Nero Burning ROM. Each software has its own features and user interface, so feel free to explore and find the one that best suits your needs.
Final Thoughts
Burning Dreamcast games with DiscJuggler is a rewarding process that allows you to preserve and enjoy classic games on your Sega Dreamcast console. By following the step-by-step guide outlined in this article, you can create backups of your favorite games and relive those nostalgic gaming experiences. Remember to use legally obtained game files and always respect intellectual property rights. Now, grab your blank discs and start burning!
Conclusion
Burning Dreamcast games with DiscJuggler offers an excellent opportunity to relive the golden age of gaming on the Sega Dreamcast console. By understanding the process, acquiring the necessary game files, and following the step-by-step guide, you can create backups of your favorite titles and ensure their longevity. Enjoy the journey into retro gaming and experience the joy of playing classic Dreamcast games once again!
Q1. Can I use any CD burner software to burn Dreamcast games?
A. While there are alternative CD burner software options available, DiscJuggler is highly recommended for its compatibility and ease of use specifically for burning Dreamcast games.
Q2. Can I burn Dreamcast games on DVDs instead of CD-Rs?
A. No, Dreamcast games are designed to be burned onto CD-R discs. DVD media is not compatible with the Dreamcast console.
Q3. How can I ensure the longevity of my burned Dreamcast games?
A. To ensure longevity, store your burned Dreamcast games in a cool, dry place and handle them with care to prevent scratches or damage.
Q4. Can I play burned Dreamcast games online?
A.Yes, burned Dreamcast games can be played online if they support online multiplayer and you have a compatible modem or broadband adapter.
Q5. Are there legal concerns when burning Dreamcast games?
A. It’s important to use legally obtained game files when burning Dreamcast games. Respect intellectual property rights and avoid piracy.